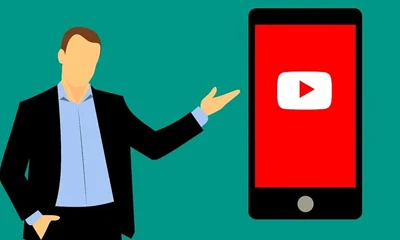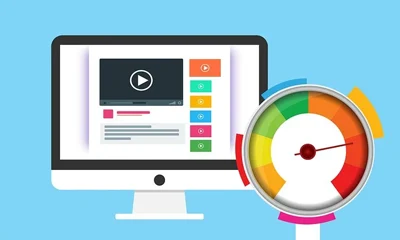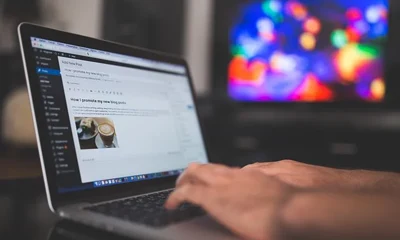UPDATE: With the latest tools, you no longer need to follow the arduous steps discussed in this post. All blog packages come with a premium plugin that makes the installation quick and easy. You only need to create a MySQL database and then upload the blog installation files to your webhost.
No more messing with codes, SQL file, and myPHPadmin.
There are only two important things you need to change in the SQL file: the siteurl and home url.
Watch Video
Step by Step Tutorial
1Open SQL File from your blog package download.
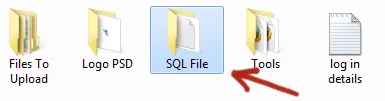
2Open SQL file using WORDPAD. Wordpad is installed by default on Windows computers. You can use NotePad as well but sometimes the contents become jumbled and hard to navigate.
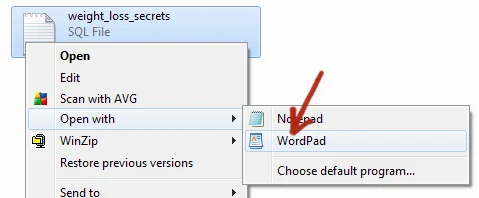
3Key in CTRL F on your keyboard to bring out the Find tool. On the “Find what:” field, type siteurl . Refer to the image below.
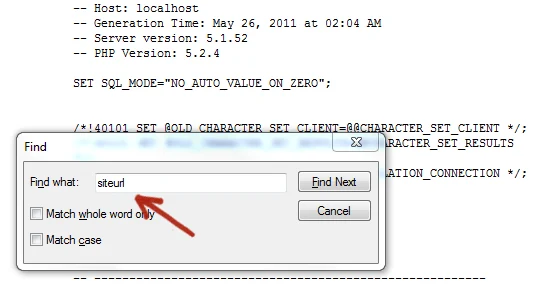
4Click the “Find Next” button. You should now see this:
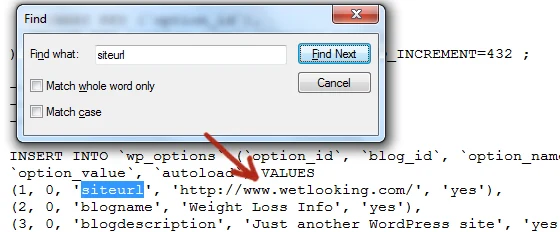
5The siteurl http://www.wetlooking.com/ is the original siteurl of the blog file. Now, let’s change that to our new url. In this case I am installing it on a sub-directory of an existing domain so my url is: https://azhubs.com/weightloss/.
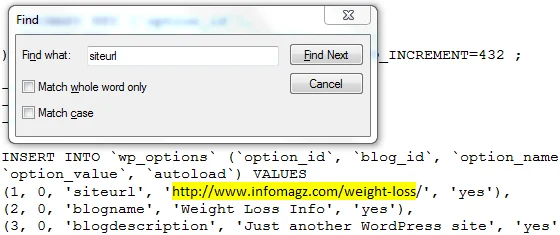
Be very careful not to delete the ‘ ‘ and , or the whole thing will be screwed. Also be careful not to add extra characters and spaces.
6Ok, so we’ve changed the siteurl to our new url. If you’re installing on a domain then simply replace it with http://www.yourdomain.com. If it’s on a subdomain then simply use http://subdomain.yourmain.com
7Next, we’ll change the home url. Scroll down a little until you find ‘home‘ with the same http://www.wetlooking.com/ url. It should not be very far from where you changed the siteurl. Just a little slow scrolling down will do.
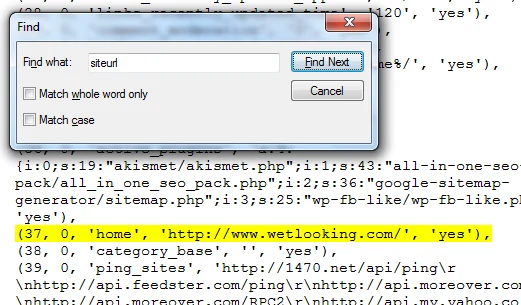
Tip: Just type the original url of the blog package on the Find tool. In this case, I just type wetlooking and then click “Find Next” button. This automatically brings you to the next wetlooking word.
8Just like what you did with the siteurl , change this to your new site address. Again be very careful not to omit any character or add any spaces. (Common errors eh..)
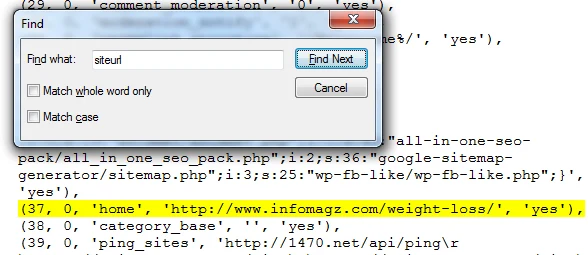
9That’s it we’ve changed the original siteurl and the home url to our new url. Save your work and proceed to the next step.