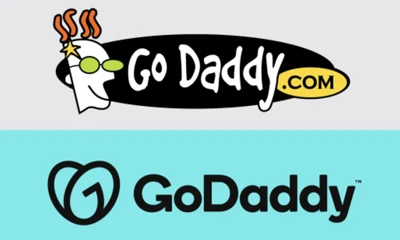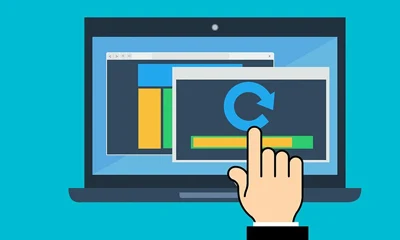This is a quick guide on how to clear your browser cache. If you landed on this page looking for answers to the same questions like “how to clear browsing history” or “how to clear your browser cookies” then you came to the right place.
For desktop users, do the following guide:
- Open your favorite browser then press Ctrl + Shift + Delete (Windows) or Command + Shift + Delete (Mac).
- Click the button Clear Data (Chrome), Clear Now (Firefox), Clear (Microsoft Edge), Clear History and Website Data (Safari).
If you want to completely delete all cache, then select Time Range -> “All time” (Chrome), Time range to clear -> “Everything” (Firefox), and for Microsoft Edge just check all fields.
- That’s it.
For more mobile and other browsers, please see the guide below.
Step by Step Guide with Screenshots
If for some reason the above quick guide doesn’t work, follow the below instructions. Just make sure to update your web browser to the latest version.
For Chrome
- Open Chrome browser then click on the three dots in the top right corner.

- Click on “History” in the drop down menu. Alternatively, just press Ctrl + H on your keypad.
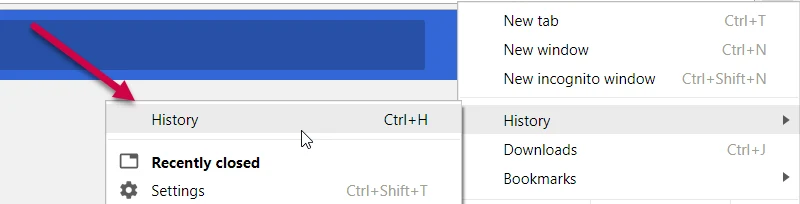
- Click “Clear browsing data“.
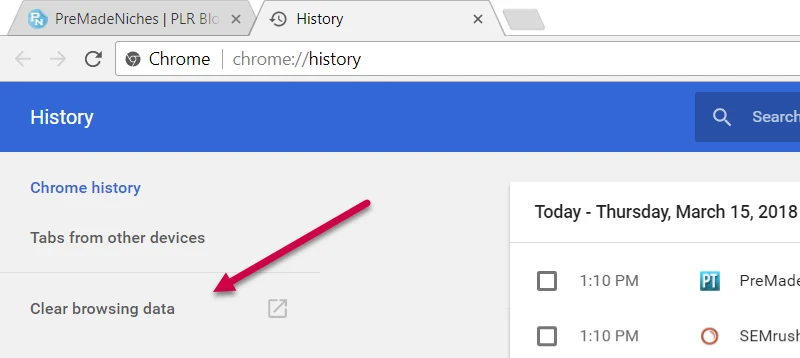
- For “Time Range“, select All Time
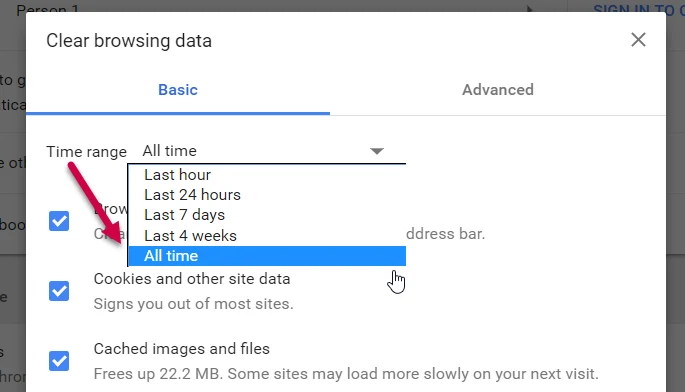
- Check the following: Browsing history, Cookies and other site data, Cached images and files
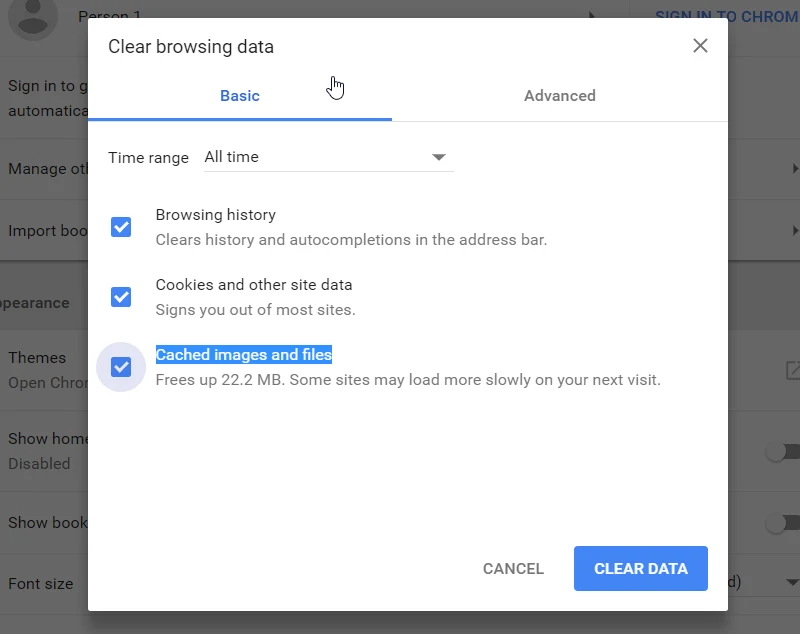
- Click “Clear Data” button. (See screenshot above)
- Close all browser windows and then re-open Chrome browser.
For Firefox
- Open Firefox browser then click the button ||| on the top right corner.

- Click “History” on the drop down menu.
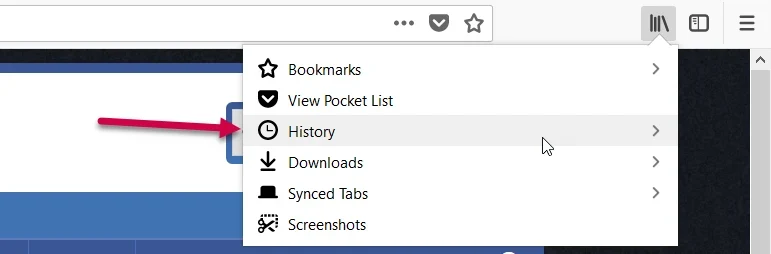
- Click “Clear Recent History“.
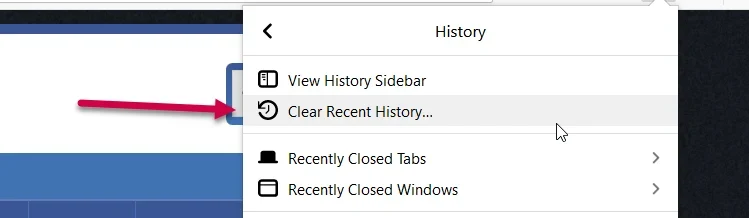
- For “Time range to clear“, select Everyting
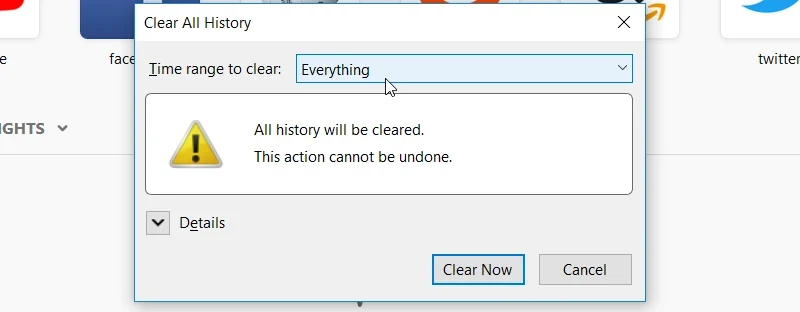
- Click “Clear Now” button. (See screenshot above)
- Close all browser windows/tabs and then re-open Firefox browser.
For Microsoft Edge
- Open Edge browser then click the three horizontal dots at the top right corner.

- Click “Settings“.

- Click “Choose what to clear“.

- You should see the Clear browsing data panel.
Tip: You’ll arrive at this point by using the keyboard shortcut CTRL + H, then click “Clear History“
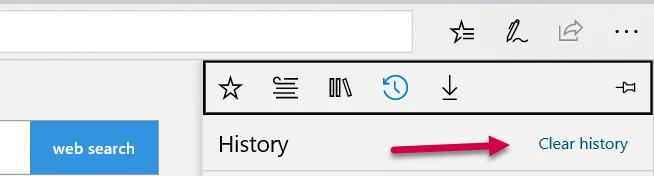
- Now, check all checkboxes.
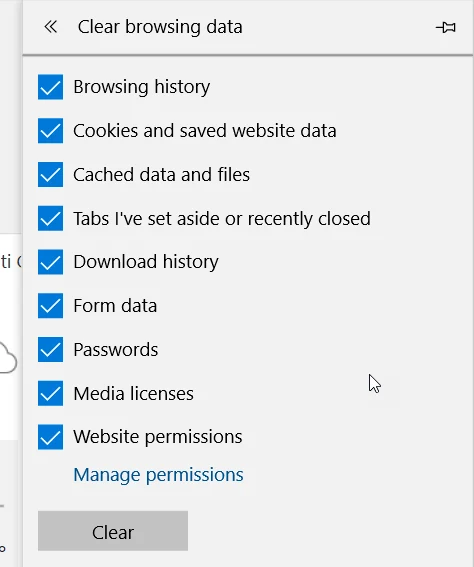
- Click “Clear” button. (See above screenshot)
- Close the browser and all open windows/tabs and then re-open.
Why is It Important to Clear Cache and Cookies?
The first time you visit a site, the browser will save files or some parts of the site to its cache.
Now, when you visit the site for the second time the browser will display the layout of the page very quickly. That’s because it just displayed the file which was cached (stored) earlier.
Benefit
The benefit of this is that you’re able to access the site much faster on your next visit because the cached files will help the browser cut down the page load time.
Cache files are created by browsers to store commonly used information so it doesn’t have to be generated or downloaded again.
Disadvantage
On the other hand, old and outdated cached files can cause problems over time. It could cause issues with logging in or bringing up new updates from websites, especially for highly dynamic blogs.
Display Problems
For example, your favorite website has just changed its old theme into a new theme or made some tweaks on its website layout. On your next visit it you’ll be surprised why it seemed broken or some elements of the site are so out of place.
Forms and Registration Issues
Another example is when you are trying to register for a site. From time to time the site may update its registration forms but your browser may still use old files.
If you don’t clear your cache, you may still be seeing the old forms. This may cause display or access problems when you try to register.
That’s because your browser is still holding onto the old information that was stored in its cache.
So, it’s always a good idea to clear out the cache, or browser history, and clear cookies on a regular basis.
When Do You Need to Clear Your Browser Cache?
For PLR blog owners and webmasters, it’s time to clear your cache when:
- You made some edits using WordPress Customizer but no visible changes on the site after you publish your edits.
- You update a theme or a plugin and your website suddenly appears broken or some elements are out of place.
- You want to register to a site but the registration form seems not functioning.
You may also want to clear your browser cache if you want to hide your browsing activities from others especially if you are using a family desktop/laptop or if you do browsing activities in internet shops or any public computer.
Another advantage of clearing old stored caches from your computer is that it will free up some extra space from your local disk drive, may help improve your system speed, and may help hasten up your internet speed.
How Often Do I Need to Flush My Browser Cache?
Clearing, flushing, or deleting your browser cookies/cache depends on your personal needs and browsing habits.
I personally clear my browser caches many times every day especially when making theme customization, updating site images, and tweaking CSS elements.
How to Clear Cache for Mobile Users
For mobile users, you can clear your browser activities by following the below instructions. Keep in mind, however, that the steps to clear your cache, cookies, and history may differ depending on the model of your mobile device and your preferred browser.
Android
- Go to Settings and choose Apps or Application Manager.
- Swipe to the All tab.
- In the list of installed apps, find and tap your web browser. Tap Clear Data and then Clear Cache.
- Exit/quit all browser windows and re-open the browser.
Chrome for Android
- Tap Chrome menu > Settings.
- Tap (Advanced) Privacy.
- From the “Time Range” drop-down menu, select “All Time”.
- Check Cookies and Site data and Cached Images and Files.
- Tap Clear data.
- Exit/quit all browser windows and re-open the browser.
Chrome for iOS
- Tap Chrome menu > Settings.
- Tap Privacy.
- Tap “Clear Browsing Data“.
- Choose the data type you want to clear.
- Tap “Clear Browsing Data“.
- Exit/quit all browser windows and re-open the browser.
Safari for iOS
- Open your Settings app.
- Tap Safari.
- Tap Clear History and Website Data and confirm.
- Exit/quit all browser windows and re-open the browser.