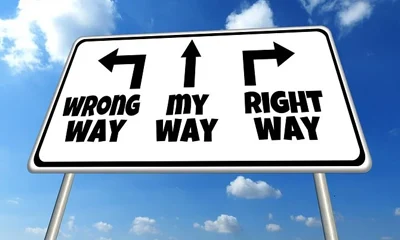Just like your computer programs, new versions of WordPress and its plugins are developed all the time. For this reason, you should do regular updates to:
- Keep up with the latest WordPress technology and enjoy more improved features.
- Ensure your site is secure to prevent hackers from breaking into your prized website and wreaking havoc.
- Automatically fix bugs and ensure your site is functioning error free.
How do you know when to update? WordPress will tell you!
Every time you log in to WordPress you’re brought into your Dashboard. Now, if you see that little red circle (with a number in the center), it’s time to update your version of WordPress.
Here’s how to automatically update your WordPress.
1 Update plugins and themes to their latest version. As you can see, there’s one update (sometimes 2, 3, or even more) as indicated by the menu item “Updates” with a red circle.
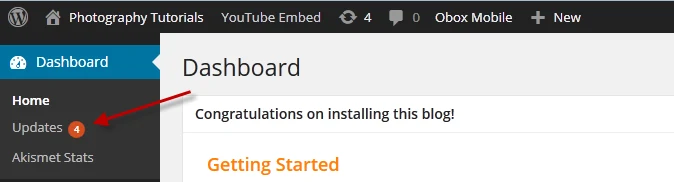
2Click the “Updates” menu. You will be redirected to the WordPress Updates page.
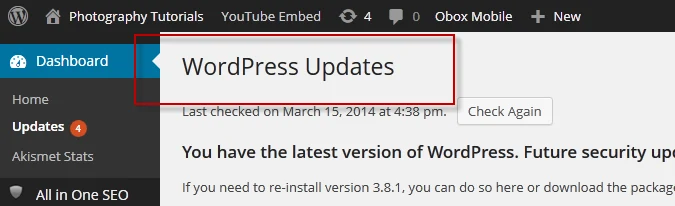
3 Scroll down to see what plugins and themes need updating.
4 Check box to select the plugin or theme that needs update. If you have two or more plugins that need updating, tick the “Select All” box.
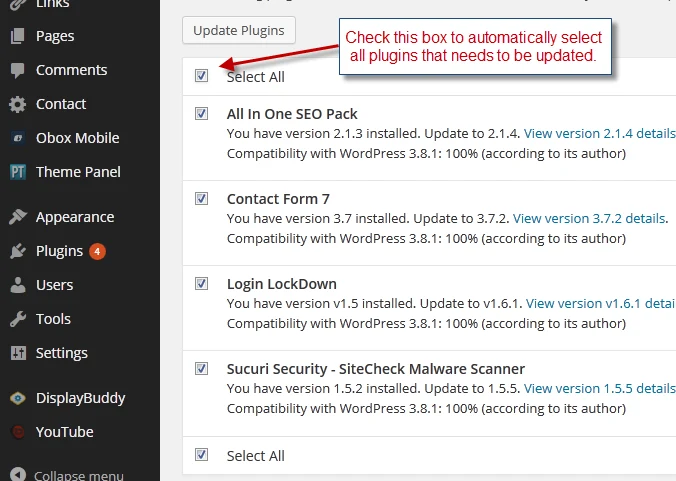
5 Click the “Update Plugins” button.
6 Update/s should be completed in just several seconds.
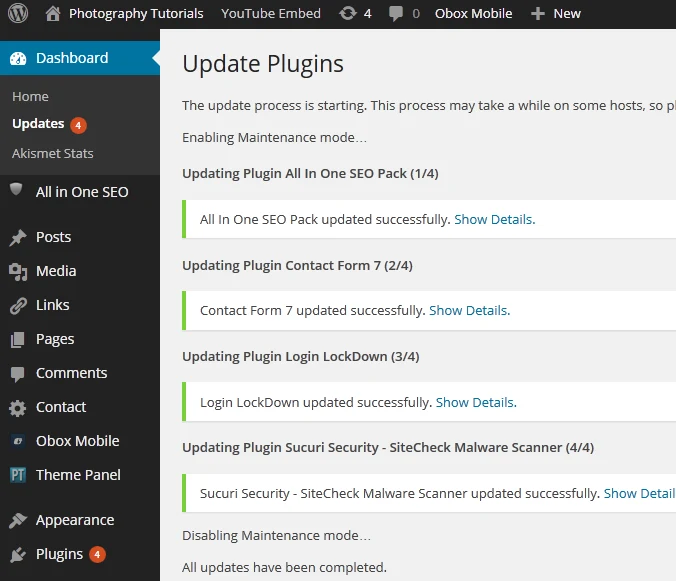
7 That’s it. Easy peasy as eating cookie. 🙂 Return to WordPress updates page and update any theme to its latest version.